Hellow......
Ada posting baru ne..... kali ne,,,, sesuai dengan permintaan salah seorang penggemar,,, hehehehe.....g' deh cma teman doank..
Meminta saya agar membuat posting tentang instalsi SO......
terlebih dahulu kita pelajari dahulu pengertian tentang SO:....
Sistem Operasi komputer merupakan software pada lapisan pertama yang diletakkan pada memori komputer, (memori komputer dalam hal ini ada Hardisk, bukan memory ram) pada saat komputer dinyalakan. Sedangkan software-software lainnya dijalankan setelah Sistem Operasi Komputer berjalan, dan Sistem Operasi akan melakukan layanan inti umum untuk software-software itu. Layanan inti umum tersebut seperti akses ke disk, manajemen memori, skeduling task, dan antar-muka user. Sehingga masing-masing software tidak perlu lagi melakukan tugas-tugas inti umum tersebut, karena dapat dilayani dan dilakukan oleh Sistem Operasi. Bagian kode yang melakukan tugas-tugas inti dan umum tersebut dinamakan dengan kernel suatu Sistem Operasi.
Instalasi Windos terbagi 2,, ada yang berbasis GUI dan DOS. tapi kita hanya akan mengajarkan cara instalasi windows berbasis GUi,,, kenapa bgitu,,???
Karna instalsi windows berbasis GUi lebih mudah di banding DOS,, kalau apa sebabnya,,, jagan dirincikan lagi ya,,, panjang amat nanti postingnya(malas ngetik he9x).
Awal instalasi
Langkah Pertama
Anda dapat menginstal Windows XP dengan berbagai cara, tergantung pada kebutuhan dan keterbatasan. Instalasi dapat manual atau tanpa pengawasan. Anda dapat melakukan instalasi manual dalam beberapa cara:
==> Boot dari CD-sini, tidak ada partisi hard disk yang ada saat ini.
==> Boot dari enam boot disk setup, kemudian masukkan CD (jika booting dari CD tidak mungkin)-sini, juga, tidak ada partisi yang ada saat ini.
==> Jika boot dari CD tidak mungkin, anda dapat boot dari disket startup MSDOS. Pergi ke command prompt, menciptakan sebuah partisi FAT32 4GB menggunakan FDISK, dan reboot. Kemudian format partisi C yang baru saja dibuat. Sekarang beralih ke drive CD (yang berisi file instalasi XP), pergi ke 'i386' folder tersebut, dan jalankan "Winnt32.exe" perintah.
==> Dari dalam sebuah OS yang sudah terinstall, seperti Windows 2000, pergi ke i386 'folder' di CD instalasi XP dan jalankan "Winnt32.exe" perintah.
==> Untuk meng-upgrade Windows 2000 ke Windows XP Professional, Anda dapat mengikuti prosedur yang sama seperti di atas.
Kemudian ada metode instalasi tanpa pengawasan menggunakan script instalasi. Saya akan menjelaskan proses instalasi menggunakan CD Windows XP bootable. Langkah pertama sebelum pemasangan adalah untuk memeriksa apakah komputer boot ke CD. Jika tidak, mengaturnya agar melakukannya melalui BIOS. Kemudian mengikuti bagian teks berbasis proses instalasi.
Langkah Kedua
The-Berdasarkan Bagian Teks Of Instalasi
Bila Anda boot menggunakan CD bootable XP, Anda diminta dengan "Tekan sembarang tombol untuk boot dari CD". Di sini mulai bagian pertama dari setup, ditandai dengan layar DOS seperti dengan latar belakang biru. Tekan [F6] pada saat ini jika Anda ingin menginstal driver tambahan untuk SCSI, SATA atau adaptor massa lainnya penyimpanan melalui floppy disk. Lalu tekan [F2] untuk menjalankan ASR (Automatic System Recovery) urutan menggunakan floppy disk ASR atau memiliki salinan yang dibuat pada hard drive. (Ini akan diperlukan jika Anda sudah memiliki XP terinstal dan memiliki masalah boot.)
==> Atur-ROM drive CD sebagai perangkat boot pertama di BIOS.
Setelah Setup telah memuat driver yang diperlukan, Anda akan diminta untuk tekan [Enter] untuk mengatur XP, [R] untuk memperbaiki instalasi sebelumnya XP menggunakan recovery console, atau [F3] untuk keluar setup. Karena kita menginstal salinan XP, kita hanya akan berbicara tentang kasus pertama.
==> Baca perjanjian lisensi, dan tekan [F8] untuk menerimanya.
==> Jika Anda sudah memiliki versi setup pencarian diinstal Windows untuk itu, dan jika menemukan satu, Anda akan diminta untuk akan memperbaiki atau menginstal salinan Windows.
==> Jika Anda memilih untuk menginstal salinan Windows, Anda akan disediakan dengan konfigurasi partisi hard disk yang ada. Jika hard disk belum dipartisi, Anda dapat membuat dan ukuran partisi di mana Anda akan menginstal Windows XP Professional. Jika disk dipartisi tetapi masih memiliki ruang unpartitioned, sebuah partisi tambahan dapat diciptakan dan Windows XP Professional dapat diinstal di atasnya.
==> Jika partisi yang Setup memilih secara default memiliki sistem operasi yang ada, Anda akan Timpa jika Anda menerima path default instalasi. Namun, file selain file-file sistem operasi, seperti file program dan file data, tidak akan ditimpa, dan sistem dual-boot akan menghasilkan.
==> Jika hard disk memiliki partisi yang sudah ada, Anda dapat menghapusnya untuk menciptakan partisi ruang baku untuk partisi baru pikiran. Bear dalam menghapus partisi yang ada menghapus semua data pada partisi tersebut.
==> Sekarang Anda akan memiliki pilihan untuk memilih jenis sistem berkas untuk partisi di mana Anda ingin menginstal Windows. Anda dapat memilih antara NTFS dan sistem berkas FAT. Anda juga dapat memilih antara Quick Format dan Normal Format. Normal Format adalah default, dan merupakan pilihan yang lebih handal, karena aman menghapus semua data pada partisi dan memeriksa secara menyeluruh untuk kesalahan.
Setup ==> kemudian mulai untuk memformat drive. Setelah memformat, menyalin dari file setup XP ke hard drive dimulai. Ketika menyalin dilakukan, restart komputer, dan Anda harus menghapus floppy (jika ada) dari floppy drive.
Bagian berbasis teks dari instalasi berakhir di sini.
Langkah 4
The-Berbasis GUI Bagian Of Instalasi
Dalam hal ini bagian dari instalasi Windows, interface grafis terinstal dan diaktifkan, dan mouse juga, fungsi pada saat ini. Berbagai komponen perangkat keras komputer yang terdeteksi, dan driver yang sesuai di-load (jika mereka sudah tersedia dalam database driver Windows). Ini terjadi di latar belakang.
==> The 'Regional dan Language Options' kotak sekarang muncul. Anda dapat menyesuaikan 'Standar dan Format' pengaturan jika Anda ingin. Anda juga dapat mengubah bahasa keyboard, meskipun Anda terbaik dari meninggalkannya di default (US bahasa Inggris). Klik 'Next' untuk melanjutkan.
==> Masukkan nama Anda dan, opsional, nama organisasi Anda untuk mempersonalisasi salinan Windows XP. Klik 'Next'.
==> Masukkan karakter kunci produk 25 yang datang dengan salinan Windows XP dan klik 'Next'.
==> Anda harus memasukkan nama komputer dan password administrator pada dialog berikutnya. Nama komputer tidak boleh berisi spasi atau karakter khusus seperti garis bawah dan tanda tanya.
==> Walaupun tidak wajib, password dapat ditugaskan. Klik 'Next'.
> == Dalam 'Tanggal dan Waktu Pengaturan' kotak dialog yang muncul, mengatur tanggal dan waktu, serta zona waktu Anda. Klik 'Next'.
==> Selanjutnya muncul dialog Pengaturan Jaringan 'kotak', di mana Anda dapat menginstal perangkat lunak jaringan yang memungkinkan Anda untuk terhubung ke komputer lain dan jaringan, dan ke Internet. 'Pengaturan khas' Pilih untuk membuat sambungan jaringan dengan menggunakan Client for Microsoft Networks, File dan Printer Sharing, dan TCP / IP Protokol dengan pengalamatan otomatis.
== Pilih> 'Custom' jika Anda ingin secara manual mengkonfigurasi komponen jaringan. Jauhkan 'TCP / IP', 'Berbagi File dan Printer' 'Client for Microsoft Networks dan dipilih. Kemudian, sorot 'TCP / IP' seleksi dan tekan 'Properties'. Pada tab 'Umum', masukkan informasi yang diperlukan. Anda harus menentukan alamat IP dari komputer, dan jika Anda tidak tahu apa entry 'Subnet Mask' ini, cukup tempatkan pointer mouse anda ke atas area kosong di kotak 'Subnet Mask' dan klik. XP secara otomatis akan memilih nilai yang menurutnya terbaik untuk alamat IP yang Anda berikan.
Jika Anda tidak tahu apa yang harus mengisi, 'Batal' tekan dan pilih opsi 'Setting umum' itu. Anda dapat dengan mudah mengubah nilai-nilai ini kemudian. Anda harus menentukan baik Workgroup atau nama Domain. (Langkah ini akan dilewati jika kartu jaringan Anda tidak fitur dalam daftar kompatibilitas hardware XP, yaitu, jika driver untuk kartu Anda tidak tersedia dari dalam Windows XP.)
Instalasi kemudian hasil sampai Setup reboot komputer untuk melanjutkan ke bagian akhir dari instalasi.
Langkah 5
Boot Ke XP Untuk Pertama Kalinya
Hal ini di bagian akhir instalasi yang Anda benar-benar boot ke XP. Anda diminta untuk klik 'OK' dalam kotak dialog, dan hal tersebut akan mengatur resolusi optimal yang didukung oleh monitor dan display adapter. Jika puas, klik 'OK' untuk melanjutkan.
==> Layar pembuka muncul saat Anda mulai pertama Anda XP session.Click 'Next'.
==> Pada layar berikutnya, Anda akan diberikan pilihan untuk mengaktifkan atau menonaktifkan "Pembaruan Otomatis", yang membantu menjaga Windows diperbarui dengan keamanan terbaru dan update penting, perbaikan bug dan paket layanan dari Microsoft. Tentu saja, Anda akan membutuhkan koneksi internet untuk ini.
==> Windows kemudian memeriksa apakah komputer Anda terhubung ke Internet, dan hasil untuk memperbarui versi Windows Anda menggunakan
Update Otomatis. Selanjutnya, Anda diberi pilihan untuk mendaftarkan salinan Windows Anda dengan Microsoft saat itu atau di kemudian hari.
==> Pendaftaran adalah opsional. Jika Anda mendaftar, Anda akan diberitahu tentang produk baru, update, acara, promosi dan penawaran khusus dari Microsoft. Jika Anda tidak memiliki koneksi internet, pilih 'No' klik 'Next' dan.
==> Pada layar yang berikut, Anda akan diminta untuk memasukkan nama pengguna yang akan menggunakan komputer. akun pengguna terpisah dengan nama-nama yang dibuat-ini bisa kemudian dipersonalisasi. Anda harus memasukkan nama Anda untuk melanjutkan ke layar berikutnya dan menyelesaikan setup XP.
Setelah itu Anda akan disajikan dengan Windows XP yang baru diinstal.
Minggu, 06 Februari 2011
Langganan:
Posting Komentar (Atom)
Pengikut
Blog Archive
Entri Populer
-
Hellow...... Ada posting baru ne..... kali ne,,,, sesuai dengan permintaan salah seorang penggemar,,, hehehehe.....g' deh cma teman do...
-
Hai...??? Kali ini posting,,, Akan membahas tentang,, ehmmmmm...... Cinta ...... Sesuai dengan label blog ini,,,, yang akan mengupas semua...
-
HAy,,,,.... Ngomong2 kali gw akan membahas tentang,,,, masalah cinta yang terpernah terselesaikan,, katanya sih... he9x..... tp sebenarnya ...
-
Untuk mengatasi masalah ,jika cpu kita dalam keadaan mati,kemungkinan-kemungkinan yang bisa terjadi adalah....... kita mulai dari ma...
Biografi Qu

- The MArz
- Ujung Gading, Pasaman Barat, Padang,Sumatra Barat, Indonesia
- Aku,,, REstu.. Saya lahir di kota Medan. Tepatnya ,,ya distu deh,,,,hahaha Nama lengkap Restu Marisi tampubolon,,,Suku Blasteran alias campuran antara batak dan jawa. Saya Orangnya humoris, dulu suka dengan musik tp sekarang tidak. Dan Saya berangan ingin menjadi orang sukses suatu nanti, dengan cara saya sendiri. dan Tanpa bantuan orang lain.... sekian deh,,, eh,,, jgn lupa follow ya....???
My FacebooK
Diberdayakan oleh Blogger.









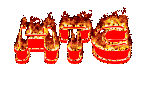
0 komentar:
Posting Komentar
Coment disini dunk